Configuration des formulaires
OBJECTIF
La configuration des formulaires permet aux usagers de créer ou de modifier des formulaires qui serviront dans les différents modules de maestro*. La configuration des formulaires est accessible par le biais de la section formulaires des différentes options de configurations diverses.
Cette option permet d’ouvrir et de configurer des formulaires généralement plus complexes sous le format Texte.
|
Il est également possible d’ouvrir ou de modifier les formulaires à partir de l’option Générateur de formulaires qui est sous la forme graphique. ATTENTION! Avant d’utiliser cette fonction, il est nécessaire de consulter l’un de nos professionnels pour comprendre les impacts et le fonctionnement sur les formulaires. |
Étapes
- Créer un formulaire
- Exporter un formulaire
- Envoyer un formulaire par courriel
- Importer un formulaire
- Imprimer un formulaire personnalisé
Créer un formulaire
CONSEIL : L’usager doit préalablement être positionné dans la bonne section de formulaire avant de créer son formulaire puisque les variables incluses dans un formulaire ne sont pas adaptées pour l’ensemble des formulaires.
- Cliquer sur l’icône Configuration des formulaires des sections Formulaires dans les configurations diverses.
Par exemple :
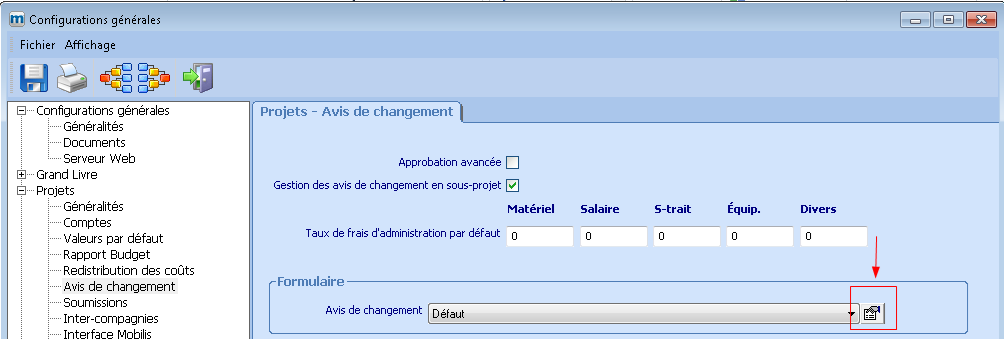
Une fenêtre contenant les informations de la configuration des formulaires s’ouvre.
- Entrer les informations requises :
Champ
Description
Type de formulaire*
Identifie le type de formulaire. Valeurs disponibles.
Formulaires personnalisés
Identifie que les formulaires ont été personnalisés par les utilisateurs.
Formulaires standards
Identifie que les formulaires sont fournis par maestro*.
ATTENTION! Les fichiers standards peuvent être modifiés à tout moment lors des mises à jour. Il est recommandé de renommer le fichier standard par un nom personnalisé si vous désirez utiliser un modèle adapté à vos besoins.
Identificateur*
Nom du fichier de formulaire.
Description
Description servant à identifier le formulaire.
Définition
Structure du formulaire défini à partir de commandes.
ATTENTION! : Il est nécessaire de suivre une formation pour bien comprendre la structure et l’organisation des formulaires.
NOTE : Il est possible de faire une recherche en appuyant simultanément sur les touches CTRL+F si le curseur est positionné dans la section Définition.
Les champs suivis du caractère * sont des champs obligatoires.
- Cliquer sur Enregistrer.
Exporter un formulaire
Cette fonction permet d’enregistrer le formulaire dans un répertoire spécifique et de le récupérer. Par exemple, il serait possible d’échanger vos modèles de formulaires avec d’autres utilisateurs de maestro* ou d’autres compagnies.
- À partir de l’écran Configuration des formulaires, sélectionner le type de formulaire à exporter.
- Sélectionner le formulaire à partir du champ Identificateur.
Le formulaire doit être affiché à l’écran avant de poursuivre.
- Cliquer sur l’icône Exporter un formulaire, puis confirmer le nom du fichier à exporter.
- Cliquer sur Accepter.
Enregistrer le document dans un répertoire accessible pour l’utilisateur.
Envoyer un formulaire par courriel
- À partir de l’écran Configuration des formulaires, sélectionner le type de formulaire à exporter.
- Sélectionner le formulaire à partir du champ Identificateur.
Le formulaire doit être affiché à l’écran avant de poursuivre.
- Cliquer sur l’icône Expédier un formulaire par courriel, puis compléter les onglets Destinataires et Message.
- Cliquer sur Expédier.
Importer un formulaire
- À partir de l’écran Configuration des formulaires, sélectionner le type de formulaire Formulaires personnalisés.
- Cliquer sur l’icône Importer un formulaire à partir d’un fichier, puis sélectionner le fichier à importer.
- Cliquer sur Accepter.
Les données du fichier sélectionné apparaissent au bas de l’écran dans la section définition.
- Entrer l’identificateur et la description.
- Cliquer sur Enregistrer.
Imprimer un formulaire personnalisé
Dans certains écrans de l’application, il est possible d’imprimer un formulaire personnalisé à l’aide de l’icône Imprimer. Par exemple, il est possible d’imprimer un formulaire personnalisé pour l’ouverture d’un projet.
|
Le formulaire doit préalablement être associé à un titre à l’aide de l’icône Configuration des formulaires disponibles dans la plupart des écrans de gestion. |
Associer le formulaire personnalisé
- À partir de l’écran Gestion des projets, à titre d’exemple, cliquer sur l’icône Configuration des formulaires.
- Entrer le titre du formulaire à imprimer.
Le titre du formulaire apparaît dans le menu déroulant de l’imprimante en cliquant sur la flèche.
- Sélectionner le nom du fichier du formulaire à imprimer.
Le fichier doit avoir été créé préalablement en suivant les instructions de l’étape pour créer un formulaire (Étape A) ou via le Générateur de formulaires.
- Répéter les étapes 1 à 3, si plusieurs formulaires personnalisés doivent être imprimés.
- Cliquer sur Enregistrer, puis Quitter pour fermer l’écran Configuration des formulaires.
Imprimer un formulaire personnalisé
- Cliquer sur le menu déroulant de l’icône Imprimer.
- Sélectionner le titre du formulaire à imprimer.
Ce titre provient de l’icône Configuration des formulaires.
- Si aucun projet n’est affiché à l’écran, dans notre exemple, un écran de sélection s’affiche et il suffit de sélectionner un projet, puis appuyer sur Sélectionner.
Résultat : Le formulaire s’affiche à l’écran dans le Visualiseur de rapport Maestro.